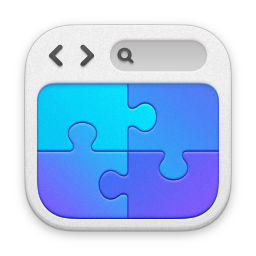An dieser Stelle möchte ich Euch ein paar Informationen über meinen Mac bzw. über die von mir verwendeten Programme geben.
Natürlich habe ich noch deutlich mehr Programme auf meinem Mac wie Office, Browser usw. aber die hier genannten sind wohl nicht für jeden als Standard anzusehen und somit sollen sie hier genannt werden.
Sollten hierzu Fragen auftreten, kontaktiert mich und ich werde versuchen zu helfen.
Natürlich habe ich noch deutlich mehr Programme auf meinem Mac wie Office, Browser usw. aber die hier genannten sind wohl nicht für jeden als Standard anzusehen und somit sollen sie hier genannt werden.
Sollten hierzu Fragen auftreten, kontaktiert mich und ich werde versuchen zu helfen.
Warum ein Mac?
Hier möchte ich ein paar Dinge über meinen Mac erklären, und auch warum ich von Windows auf Mac umgestiegen bin.
Es begann schon vor einigen Jahren, als ich ein neues Laptop benötigte und schon damals mit einem Mac geliebäugelt habe.
Leider hat mich zu der Zeit der Preis doch wieder zu einem Gerät von Windows getrieben, was ich einige Zeit später aber leider bereuen musste.
Das vorinstallierte Betriebssystem (MS Vista) war für mein Empfinden eine Katastrophe (Details erspare ich hier), worauf ich sehr schnell auf Windows 7 (natürlich kostenpflichtig) umstellte.
Dies war vorläufig eine richtige Entscheidung, da die Performance nach dem Installieren meiner benötigten Programme dem entsprach, was ich mir vorstellte.
Jedoch musste ich nach längerer Nutzung feststellen, dass die Performance nach und nach weniger wurde. Ich muss dazu sagen, dass ich nach Installation meiner benötigten Software keine weiteren Programme (keine Programme zum Testen oder ähnliches) installiert und deinstalliert habe.
Ursachen dafür gebe ich hier nicht ab, da ich zu wenig Experte bin und hier keine falschen Behauptungen abgeben möchte. Jedoch führte die Performance zu immer mehr Frustration.
Da die Performance für meine Tätigkeit nicht mehr akzeptabel war und auch Fachleute mir nur noch mit dem Hinweis helfen konnten, dass ich wohl Geduld bei der Arbeit haben solle, stand mein Entschluss fest.
Jetzt habe ich ein Mac Book Pro!

Es begann schon vor einigen Jahren, als ich ein neues Laptop benötigte und schon damals mit einem Mac geliebäugelt habe.
Leider hat mich zu der Zeit der Preis doch wieder zu einem Gerät von Windows getrieben, was ich einige Zeit später aber leider bereuen musste.
Das vorinstallierte Betriebssystem (MS Vista) war für mein Empfinden eine Katastrophe (Details erspare ich hier), worauf ich sehr schnell auf Windows 7 (natürlich kostenpflichtig) umstellte.
Dies war vorläufig eine richtige Entscheidung, da die Performance nach dem Installieren meiner benötigten Programme dem entsprach, was ich mir vorstellte.
Jedoch musste ich nach längerer Nutzung feststellen, dass die Performance nach und nach weniger wurde. Ich muss dazu sagen, dass ich nach Installation meiner benötigten Software keine weiteren Programme (keine Programme zum Testen oder ähnliches) installiert und deinstalliert habe.
Ursachen dafür gebe ich hier nicht ab, da ich zu wenig Experte bin und hier keine falschen Behauptungen abgeben möchte. Jedoch führte die Performance zu immer mehr Frustration.
Da die Performance für meine Tätigkeit nicht mehr akzeptabel war und auch Fachleute mir nur noch mit dem Hinweis helfen konnten, dass ich wohl Geduld bei der Arbeit haben solle, stand mein Entschluss fest.
Jetzt habe ich ein Mac Book Pro!

Affinity Photo
Affinity Photo ist ein Bildbearbeitungsprogramm, welches in den Funktionen und der Handhabung dem Programm Photoshop sehr nahe kommt. Ein sehr krasser Unterschied zu Photoshop ist jedoch der Preis, der gegenwärtig bei 50,- EUR liegt. Das Programm kann App Store heruntergeladen werden kann.
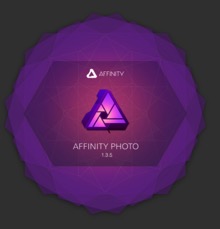
Ich habe an meinem Windowsrechner mit Photoshop gearbeitet und habe durch lesen und schauen von Videos viel über Photoshop gelernt und hatte natürlich Befürchtungen, dass ich mit Affinity Photo wieder von vorn beginnen muss.
Affinity Photo ist sehr vergleichbar aufgebaut und selbst die Funktionen sind sehr ähnlich bezeichnet, was den Umstieg deutlich erleichtert.
Ja ich gebe zu, dass ich nur einen begrenzten Funktionsumfang von Photoshop kennengelernt und genutzt habe, aber ich bin auch kein professioneller Fotograf oder Bildbearbeiter.
Demzufolge werde ich mit Sicherheit auch bei Affinity Photo nicht alles benötigen, was das Programm zu bieten hat, aber für meine Zwecke ist dieses Programm einfach perfekt und einigermaßen leicht zu bedienen. Selbstverständlich muss man sich hier auch entsprechend einarbeiten, selbsterklärend sind die wenigsten Funktionen.
Wer aber ernsthaft Bilder vernünftig bearbeiten und dabei Ebenen verwenden will, ist mit diesem Programm bestens bedient.
Ich kann es nur empfehlen. Hier geht es zu Affinity Photo.
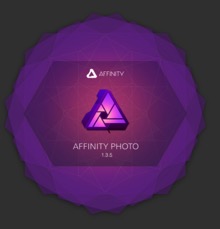
Ich habe an meinem Windowsrechner mit Photoshop gearbeitet und habe durch lesen und schauen von Videos viel über Photoshop gelernt und hatte natürlich Befürchtungen, dass ich mit Affinity Photo wieder von vorn beginnen muss.
Affinity Photo ist sehr vergleichbar aufgebaut und selbst die Funktionen sind sehr ähnlich bezeichnet, was den Umstieg deutlich erleichtert.
Ja ich gebe zu, dass ich nur einen begrenzten Funktionsumfang von Photoshop kennengelernt und genutzt habe, aber ich bin auch kein professioneller Fotograf oder Bildbearbeiter.
Demzufolge werde ich mit Sicherheit auch bei Affinity Photo nicht alles benötigen, was das Programm zu bieten hat, aber für meine Zwecke ist dieses Programm einfach perfekt und einigermaßen leicht zu bedienen. Selbstverständlich muss man sich hier auch entsprechend einarbeiten, selbsterklärend sind die wenigsten Funktionen.
Wer aber ernsthaft Bilder vernünftig bearbeiten und dabei Ebenen verwenden will, ist mit diesem Programm bestens bedient.
Ich kann es nur empfehlen. Hier geht es zu Affinity Photo.
Lyn
Lyn ist ein Bildbetrachtungsprogramm für den Mac, das mehr kann als nur Bilder anzuzeigen.

Bei Lyn hat man in der Standardansicht drei verschiedene Anzeigevarianten zur Auswahl, wobei die Listenansicht eine Vielzahl der Exif-Informationen darstellt.
Durch Klick auf bekommt man weitere Informationen über das Bild und die Aufnahmeeigenschaften und wenn man
bekommt man weitere Informationen über das Bild und die Aufnahmeeigenschaften und wenn man
vom „i“ auf die bunte Kugel umstellt, hat man sogar eine große Auswahl an Werkzeugen zur Bildbearbeitung zur Verfügung.
auf die bunte Kugel umstellt, hat man sogar eine große Auswahl an Werkzeugen zur Bildbearbeitung zur Verfügung.
Für eine Bildkorrektur im normalen Umfang ist es mehr als ausreichend.
Ich habe dieses Programm eine gewisse Zeit getestet, da es mich aber überzeugt hat, mich dann zum Kauf entschieden.
Lyn ist aktuell nicht im Mac App Store verfügbar und muss über die Anbieterseite heruntergeladen werden. Hier gibt es weitere detailliertere Informationen in englischer Sprache zu dem Programm. Umschauen lohnt sich!

Bei Lyn hat man in der Standardansicht drei verschiedene Anzeigevarianten zur Auswahl, wobei die Listenansicht eine Vielzahl der Exif-Informationen darstellt.
Durch Klick auf
vom „i“
Für eine Bildkorrektur im normalen Umfang ist es mehr als ausreichend.
Ich habe dieses Programm eine gewisse Zeit getestet, da es mich aber überzeugt hat, mich dann zum Kauf entschieden.
Lyn ist aktuell nicht im Mac App Store verfügbar und muss über die Anbieterseite heruntergeladen werden. Hier gibt es weitere detailliertere Informationen in englischer Sprache zu dem Programm. Umschauen lohnt sich!
Quicksilver
Quicksilver ist eine Programm, welches einem die Arbeit mit dem Mac durch Verwendung von Tastenkombinationen deutlich erleichtert.
So sieht das Logo aus!
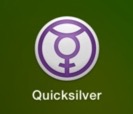
Hier in diesem Beitrag möchte ich zeigen, wie Quicksilver so eingerichtet wird, dass man Programme schnell über die Verwendung von Tasten öffnen kann.
Nach der Installation von Quicksilver wird es durch die Tastenkombination „ctrl + Leertaste“ aufgerufen.
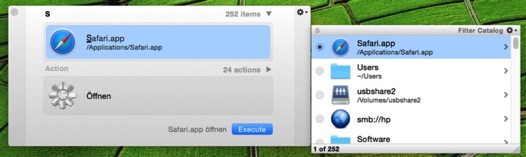
Anschließen tippt man einen Buchstaben (hier im Beispiel ein "S") ein und Quicksilver schlägt Anwendungen vor die mit "S" beginnen.
Durch einen klick auf das kleine Dreieck neben "xxx items" (xxx steht hier für eine undefinierte Zahl) öffnet sich ein weiteres Fenster mit möglichen Auswahlen. Hier kann man ein Programm (Ordner oder sonstiges) fest definieren indem man darauf klickt und dann "Set as Default" wählt.
In dem gezeigten Bildschirmfoto sieht man im linken Teil, dass unter dem Feld "Safari.app" die Aktion "Öffnen" zu sehen ist. Diese Aktion benötigen wir hier natürlich. Sollte diese Aktion nicht ausgewählt sein, dann klickt auf "xxx items" und wählt in dem sich dann öffnenden Fenster die Aktion aus.
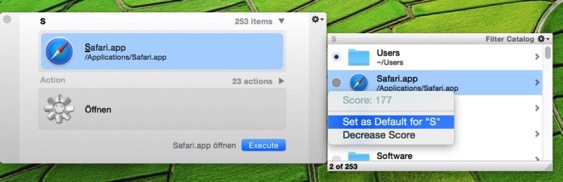
Damit lässt sich diese Programm zukünftig schnell über die Tastenkombination "ctrl+Leer" dann "S" dann"Enter" öffnen.
Jetzt wird sicherlich der eine oder andere sagen, dass man ja vier Tasten betätigen soll und man mit der Maus sehr viel schneller ist. Das kann auch durchaus sein, aber wenn man sich daran gewöhnt hat, wird man es nicht mehr missen wollen. Bedenkt man aber auch, dass vielleicht nicht alle Programme im Dock liegen, dann wird die Tastenkombination sehr schnell den Vorteil deutlich machen.
Die benötigten Tastenkombinationen wird man sehr schnell auswendig können, man hat sie schließlich selber definiert.
Wie vorher schon beschrieben, sieht man in dem gezeigten Bildschirmfoto im linken Teil, dass unter dem Feld "Safari.app" die Aktion "Öffnen" zu sehen ist. Durch klick auf "xxx items" kann man aber weiter Aktionen auswählen, die einem das Arbeiten erleichtern sollen. So kann man z.B. auch Internetseiten mit solch einer Kombination sehr schnell öffnen oder, oder ….
Hier hilft ausprobieren.
Weitere Hinweise und Erklärungen sind natürlich auf der Webseite von Quicksilver zu finden.
So sieht das Logo aus!
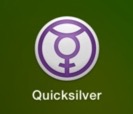
Hier in diesem Beitrag möchte ich zeigen, wie Quicksilver so eingerichtet wird, dass man Programme schnell über die Verwendung von Tasten öffnen kann.
Nach der Installation von Quicksilver wird es durch die Tastenkombination „ctrl + Leertaste“ aufgerufen.
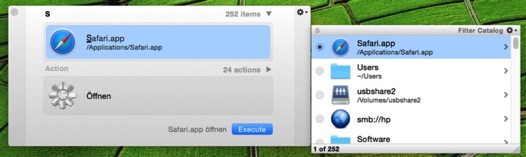
Anschließen tippt man einen Buchstaben (hier im Beispiel ein "S") ein und Quicksilver schlägt Anwendungen vor die mit "S" beginnen.
Durch einen klick auf das kleine Dreieck neben "xxx items" (xxx steht hier für eine undefinierte Zahl) öffnet sich ein weiteres Fenster mit möglichen Auswahlen. Hier kann man ein Programm (Ordner oder sonstiges) fest definieren indem man darauf klickt und dann "Set as Default" wählt.
In dem gezeigten Bildschirmfoto sieht man im linken Teil, dass unter dem Feld "Safari.app" die Aktion "Öffnen" zu sehen ist. Diese Aktion benötigen wir hier natürlich. Sollte diese Aktion nicht ausgewählt sein, dann klickt auf "xxx items" und wählt in dem sich dann öffnenden Fenster die Aktion aus.
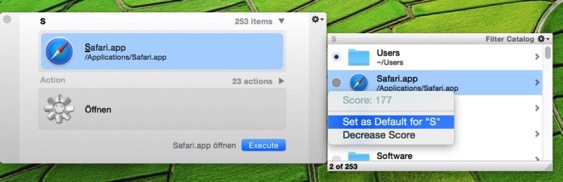
Damit lässt sich diese Programm zukünftig schnell über die Tastenkombination "ctrl+Leer" dann "S" dann"Enter" öffnen.
Jetzt wird sicherlich der eine oder andere sagen, dass man ja vier Tasten betätigen soll und man mit der Maus sehr viel schneller ist. Das kann auch durchaus sein, aber wenn man sich daran gewöhnt hat, wird man es nicht mehr missen wollen. Bedenkt man aber auch, dass vielleicht nicht alle Programme im Dock liegen, dann wird die Tastenkombination sehr schnell den Vorteil deutlich machen.
Die benötigten Tastenkombinationen wird man sehr schnell auswendig können, man hat sie schließlich selber definiert.
Wie vorher schon beschrieben, sieht man in dem gezeigten Bildschirmfoto im linken Teil, dass unter dem Feld "Safari.app" die Aktion "Öffnen" zu sehen ist. Durch klick auf "xxx items" kann man aber weiter Aktionen auswählen, die einem das Arbeiten erleichtern sollen. So kann man z.B. auch Internetseiten mit solch einer Kombination sehr schnell öffnen oder, oder ….
Hier hilft ausprobieren.
Weitere Hinweise und Erklärungen sind natürlich auf der Webseite von Quicksilver zu finden.
PopClip
PopClip ist ein kleines Tool, welches das Kopieren, Ausschneiden, Einsetzen oder Suchen (und vieles mehr) von markiertem Text deutlich vereinfacht.
PopClip nistet sich in der Menüleiste ein und von dort aus lässt es sich, den eigenen Bedürfnissen entsprechend, anpassen.
So sieht das Icon aus:
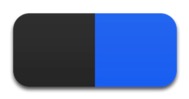
Was macht PopClip?
Wenn man ein Wort oder einen Text markiert, erscheint über dem markierten Teil ein Menüfeld mit den verschiedenen Auswahlmöglichkeiten. Man kann, wie schon beschrieben, kopieren, ausschneiden oder bei Google suchen lassen oder man kann zusätzlich auch aus sehr vielen verschiedenen Varianten wählen, was mit dem markierten Text geschehen soll.
So kann man das Tool auch so einrichten, dass die Anzahl der Wörter angezeigt wird, man kann Klammern setzen lassen oder ein markierter Text wird direkt bei Amazon oder eBay gesucht. Hierzu öffnet PopClip direkt im Browser einen entsprechenden Tab.
Hier ist ein Bildschirmausschnitt zu sehen, wie PopClip je nach Konfiguration aussehen kann.

Über PopClip kann man natürlich auch kopierte Inhalte an anderer Stelle einsetzen.
Konfiguration:
Wenn man in der Menüleiste auf das PopClip Icon klickt, öffnet sich dieses Fenster, wo man alle Einstellungen vornehmen kann.
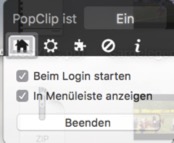
Durch klick auf das „Puzzle-Zeichen“ kann man die einzelnen, derzeit verfügbaren, Funktionen auswählen und durch klick auf das Pluszeichen gelangt man auf die Webseite, wo mehr als 100 kostenlose Erweiterungen verfügbar sind.
Hier sollen nur einige wenige genannt werden, wie zum Beispiel Einfügen Übersetzen, An Evernote senden, Wortanzahl, Großschreiben, Kleinschreiben, Amazon, eBay und vieles mehr. Siehe: http://pilotmoon.com/popclip/extensions.
Einige werden sicherlich der Meinung sein, dass man kopieren, ausschneiden, einsetzen oder sonstiges auch sehr schnell mit Tastenkombinationen erledigen kann. Dem ist natürlich nichts entgegenzusetzen, auch ich nutzte nach wie vor Tastenkombinationen, aber die vielen zusätzlichen Möglichkeiten vereinfachen die Arbeit jedoch deutlich.
Probiert es aus, ich denke, auch ihr werdet das Tool schätzen lernen.
Viel Spaß.
PopClip ist im Mac App Store zu finden, manchmal ist es auch kostengünstig in einem Bundle enthalten oder wird gar kostenfrei angeboten.
PopClip nistet sich in der Menüleiste ein und von dort aus lässt es sich, den eigenen Bedürfnissen entsprechend, anpassen.
So sieht das Icon aus:
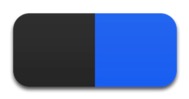
Was macht PopClip?
Wenn man ein Wort oder einen Text markiert, erscheint über dem markierten Teil ein Menüfeld mit den verschiedenen Auswahlmöglichkeiten. Man kann, wie schon beschrieben, kopieren, ausschneiden oder bei Google suchen lassen oder man kann zusätzlich auch aus sehr vielen verschiedenen Varianten wählen, was mit dem markierten Text geschehen soll.
So kann man das Tool auch so einrichten, dass die Anzahl der Wörter angezeigt wird, man kann Klammern setzen lassen oder ein markierter Text wird direkt bei Amazon oder eBay gesucht. Hierzu öffnet PopClip direkt im Browser einen entsprechenden Tab.
Hier ist ein Bildschirmausschnitt zu sehen, wie PopClip je nach Konfiguration aussehen kann.
Über PopClip kann man natürlich auch kopierte Inhalte an anderer Stelle einsetzen.
Konfiguration:
Wenn man in der Menüleiste auf das PopClip Icon klickt, öffnet sich dieses Fenster, wo man alle Einstellungen vornehmen kann.
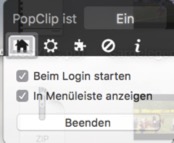
Durch klick auf das „Puzzle-Zeichen“ kann man die einzelnen, derzeit verfügbaren, Funktionen auswählen und durch klick auf das Pluszeichen gelangt man auf die Webseite, wo mehr als 100 kostenlose Erweiterungen verfügbar sind.
Hier sollen nur einige wenige genannt werden, wie zum Beispiel Einfügen Übersetzen, An Evernote senden, Wortanzahl, Großschreiben, Kleinschreiben, Amazon, eBay und vieles mehr. Siehe: http://pilotmoon.com/popclip/extensions.
Einige werden sicherlich der Meinung sein, dass man kopieren, ausschneiden, einsetzen oder sonstiges auch sehr schnell mit Tastenkombinationen erledigen kann. Dem ist natürlich nichts entgegenzusetzen, auch ich nutzte nach wie vor Tastenkombinationen, aber die vielen zusätzlichen Möglichkeiten vereinfachen die Arbeit jedoch deutlich.
Probiert es aus, ich denke, auch ihr werdet das Tool schätzen lernen.
Viel Spaß.
PopClip ist im Mac App Store zu finden, manchmal ist es auch kostengünstig in einem Bundle enthalten oder wird gar kostenfrei angeboten.
Bartender
Bartender ist ein kleines Tool, welches die Menübar optimiert.

Viele Programme nisten sich in der Menübar ein, um von dort aus schnell erreichbar zu sein. Dies ist mit Sicherheit auch sinnvoll, jedoch, hat man viele solcher Programme auf seinem Mac installiert, wird die Menübar schnell unübersichtlich. In vielen Fällen wird sie aber auch von gerade verwendeten Programmen abgeschnitten oder überlagert.
Und hier kommt Bartender ins Spiel. Bartender erzeugt bei Bedarf eine zweite Menübar.
Man kann Bartender sie einrichten, dass für den Benutzer wichtige Icons in der Menübar ohne Einfluss bleiben oder aber andere in einer zweiten Menübar erscheinen, wenn man auf das Bartender Icon klickt.
So sieht es bei mir aus, nachdem ich auf das Bartender Icon geklickt habe.

Hier sieht man deutlich, dass nicht alle Icons in der oberen Menübar Platz hätten und deshalb habe ich sie in die Bartender-Menübar gelegt.
Mahl ehrlich, zumindest die Icons für Bluetooth, Backup, Dropbox, Box oder andere braucht man wohl eher selten. Sie belegen aber Platz in der Menübar und blockieren ggf. tatsächlich wichtige Icons.
Bartender ist nicht im Mac Appstore zu finden sondern nur auf der Herstellerseite: www.macbartender.com
Hier findet man auch weitere Beschreibungen zum Tool.
Viele Programme nisten sich in der Menübar ein, um von dort aus schnell erreichbar zu sein. Dies ist mit Sicherheit auch sinnvoll, jedoch, hat man viele solcher Programme auf seinem Mac installiert, wird die Menübar schnell unübersichtlich. In vielen Fällen wird sie aber auch von gerade verwendeten Programmen abgeschnitten oder überlagert.
Und hier kommt Bartender ins Spiel. Bartender erzeugt bei Bedarf eine zweite Menübar.
Man kann Bartender sie einrichten, dass für den Benutzer wichtige Icons in der Menübar ohne Einfluss bleiben oder aber andere in einer zweiten Menübar erscheinen, wenn man auf das Bartender Icon klickt.
So sieht es bei mir aus, nachdem ich auf das Bartender Icon geklickt habe.

Hier sieht man deutlich, dass nicht alle Icons in der oberen Menübar Platz hätten und deshalb habe ich sie in die Bartender-Menübar gelegt.
Mahl ehrlich, zumindest die Icons für Bluetooth, Backup, Dropbox, Box oder andere braucht man wohl eher selten. Sie belegen aber Platz in der Menübar und blockieren ggf. tatsächlich wichtige Icons.
Bartender ist nicht im Mac Appstore zu finden sondern nur auf der Herstellerseite: www.macbartender.com
Hier findet man auch weitere Beschreibungen zum Tool.
CopyLess
CopyLess ist ein Programm (Clipboard Manager), welches die Zwischenablage deutlich erweitert und komfortabler macht.

Mit CopyLess kann man eine Vielzahl von Informationen in die Zwischenablage legen und jederzeit in die entsprechende Bereiche einfügen. Alle sich im Zwischenspeicher befindlichen Informationen bleiben dort solange liegen, bis man entweder manuell Einträge löscht oder der Mac neugestartet wird. Bei letzterem werden alle Informationen entfernt.
Eine Ausnahme dabei gibt es jedoch.
Man kann in CopyLess Favoriten anlegen, die solange verfügbar sind, bis man auch diese manuell löscht. Bei einem Neustart des Mac werden diese nicht automatisch entfernt .
In den Favoriten habe ich z.B. ein paar Emailadressen abgelegt, die ich regelmäßig verwende und die dann natürlich auch immer verfügbar sind.
CopyLess ist im Mac Appstore zu finden oder gelegentlich kostengünstig in speziellen Bundle zu bekommen.
Ich nutze CopyLess täglich und daher empfehle ich es an dieser Stelle.
Weitere Informationen sind hier zu finden.

Mit CopyLess kann man eine Vielzahl von Informationen in die Zwischenablage legen und jederzeit in die entsprechende Bereiche einfügen. Alle sich im Zwischenspeicher befindlichen Informationen bleiben dort solange liegen, bis man entweder manuell Einträge löscht oder der Mac neugestartet wird. Bei letzterem werden alle Informationen entfernt.
Eine Ausnahme dabei gibt es jedoch.
Man kann in CopyLess Favoriten anlegen, die solange verfügbar sind, bis man auch diese manuell löscht. Bei einem Neustart des Mac werden diese nicht automatisch entfernt .
In den Favoriten habe ich z.B. ein paar Emailadressen abgelegt, die ich regelmäßig verwende und die dann natürlich auch immer verfügbar sind.
CopyLess ist im Mac Appstore zu finden oder gelegentlich kostengünstig in speziellen Bundle zu bekommen.
Ich nutze CopyLess täglich und daher empfehle ich es an dieser Stelle.
Weitere Informationen sind hier zu finden.
Cloudmounter
Cloudmounter ist ein Tool, welches es möglich macht, verschiedene Clouddienste und/oder ftp Server in den Finder einzubinden. Dadurch ist es möglich, die Speicherorte der verschiedenen Clouds von einer Stelle im Finder erreichbar zu haben.
Es gibt natürliche einige Clouddienste wie Dropbox oder Box, die schon solche Integrationen mitbringen, bei vielen anderen ist es aber nicht so.
Hier zu sehen, GoogleDrive, box, Onedrive und ftp.strato sind über Cloudmounter eingebunden.
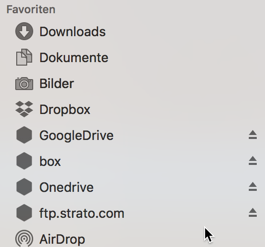
Wenn man bei mehreren Clouddiensten seinen Dateien liegen hat, ist es so sehr viel einfacher.
Probiert es aus.
Cloudmounter ist im Mac App Store zu finden, manchmal jedoch auch auch bei verschiedenen Mac App Bundles gelistet. Bei letzteren ist es meistens günstiger zu bekommen.
Es gibt natürliche einige Clouddienste wie Dropbox oder Box, die schon solche Integrationen mitbringen, bei vielen anderen ist es aber nicht so.
Hier zu sehen, GoogleDrive, box, Onedrive und ftp.strato sind über Cloudmounter eingebunden.
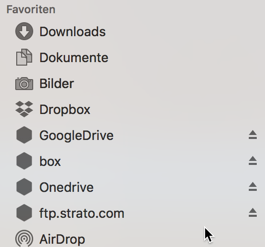
Wenn man bei mehreren Clouddiensten seinen Dateien liegen hat, ist es so sehr viel einfacher.
Probiert es aus.
Cloudmounter ist im Mac App Store zu finden, manchmal jedoch auch auch bei verschiedenen Mac App Bundles gelistet. Bei letzteren ist es meistens günstiger zu bekommen.
Little Snitch
Little Snitch ist ein Netzwerkmonitor mit dem man ein- und ausgehende Verbindungen eines Mac's überwachen kann. nach der Installation fragt Little Snitch, ob ein jeweiliges Programm eine Verbindung zum Internet herstellen darf. Dies kann man entsprechend auf Dauer genehmigen oder verweigern oder aber, wenn man sich nicht sicher ist, eine zeitlich begrenzte Entscheidung treffen. Eine genaue Beschreibung zur Anwendung findet man nach Klick auf "Hier", weiter unten.
Außerdem ermöglicht Little Snitch, den Datenverbrauch der Programme zu überwachen und zu dokumentieren. Diese Möglichkeit bieten zwar auch einige Router aber eben nicht alle. Natürlich kann Little Snitch nur die Programme überwachen, die vom Macbook aus gehen. Anderer Datenverkehr von anderen Geräten die sich im WLAN befinden, kann dieses Programm verständlicher Weise nicht überwachen. Wie auch?
Hier kann man weitere Details zu dem Produkt nachlesen und das Programm auch erhalten.
Dieses Programm zeigt dir in einem Netzwerkmonitor, wohin einzelne Programme eine Verbindung aufbauen.
Außerdem zeigt es in einem kleinen Tool in der Menüleiste die Download und Uploadgeschwindigkeit an. Dies ist ein sehr nützliches Hilfsmittel.
Also mir hat das Programm mal sehr geholfen den Grund dafür zu finden, dass ich nach wenigen Tagen den größten Teil meines, im Abrechnungszeitraum zur Verfügung stehenden Datenvolumens, verbraucht hatte. Mit Hilfe dieses Programms konnte ich die Ursache herausfinden und diesen extremen Datenverkehr stoppen und somit auf ein normales Level zurückkehren.
Auf der linken Seite dieses Fensters sieht man die einzelnen Programme aufgelistet in der Reihenfolge, wie stark der Datenverkehr bisher war. Klickt man ein Programm an, sieht man auf der rechten Seite den Datenverbrauch von diesem Programm. Fährt man mit der Maus auf den Verbrauch sieht man auch, in welchen Zeitraum dieser ermittelt wurde.
Außerdem ermöglicht Little Snitch, den Datenverbrauch der Programme zu überwachen und zu dokumentieren. Diese Möglichkeit bieten zwar auch einige Router aber eben nicht alle. Natürlich kann Little Snitch nur die Programme überwachen, die vom Macbook aus gehen. Anderer Datenverkehr von anderen Geräten die sich im WLAN befinden, kann dieses Programm verständlicher Weise nicht überwachen. Wie auch?
Hier kann man weitere Details zu dem Produkt nachlesen und das Programm auch erhalten.
Dieses Programm zeigt dir in einem Netzwerkmonitor, wohin einzelne Programme eine Verbindung aufbauen.
Außerdem zeigt es in einem kleinen Tool in der Menüleiste die Download und Uploadgeschwindigkeit an. Dies ist ein sehr nützliches Hilfsmittel.
Also mir hat das Programm mal sehr geholfen den Grund dafür zu finden, dass ich nach wenigen Tagen den größten Teil meines, im Abrechnungszeitraum zur Verfügung stehenden Datenvolumens, verbraucht hatte. Mit Hilfe dieses Programms konnte ich die Ursache herausfinden und diesen extremen Datenverkehr stoppen und somit auf ein normales Level zurückkehren.
Auf der linken Seite dieses Fensters sieht man die einzelnen Programme aufgelistet in der Reihenfolge, wie stark der Datenverkehr bisher war. Klickt man ein Programm an, sieht man auf der rechten Seite den Datenverbrauch von diesem Programm. Fährt man mit der Maus auf den Verbrauch sieht man auch, in welchen Zeitraum dieser ermittelt wurde.